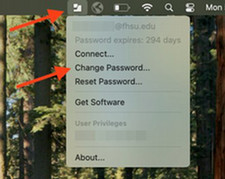Mac Password Changes
Change Your TigerNetID Password on FHSU-Issued Macs using Jamf Connect:
FHSU has deployed the Jamf Connect tool to our managed Mac devices, allowing you to change your password from anywhere with Internet access. You do not need to be on campus or use GlobalProtect VPN. This tool avoids the keychain issues of the past.
Note: If you changed your TigerNetID password online without using Jamf Connect, the tool should prompt you within 15 minutes to update your local password to match.
Steps:
- Verify you have Internet access (e.g., open a web page, such as www.fhsu.edu).
- You do not need to be on campus or conected to GlobalProtect VPN.
- Click the Jamf Connect icon
 in the menu bar, and then select Change Password.
in the menu bar, and then select Change Password.
- Enter your old password, your new password, and then enter your new password again to verify it.
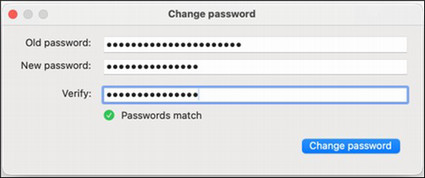
- Password Requirements:
- Must contain 12 or more characters
- Must not contain your first name, last name, or username
- Must be different from your previous 24 passwords
- Must contain 3 of these 4 items:
- UPPERCASE LETTERS
- Lowercase Letters
- Numbers
- Special characters (such as ; : ' " + = - _ [ ] . > , )
- Click Change Password.
- Your TigerNetID password is now changed locally and on FHSU servers.
- Forget and reconnect to TigerNet.
- Do this on your personal devices as well.
- If the option to forget TigerNet is grayed out, skip this step. Your Wi-Fi settings are being managed automatically and no changes are necessary.