Activate Your TigerNetID
TigerNetID is a unified username and password authentication system for most Fort Hays State University computing resources. Activation is the initial setup process for your TigerNetID login.
Do not allow anyone else to activate your TigerNetID. The Acceptable Use of Computing Resources Policy describes your responsibilities regarding your TigerNetID. Note: Students are able to provide parents or other third parties access to grades and/or financial information using the myFHSU app in Workday.
Activating your TigerNetID involves four key steps:
- Find Your TigerNetID Information
- Enroll in Duo
- Set Up Password Recovery
- Change Your Initial Password
Step 1: Find Your TigerNetID Information
Use the TigerNetID Lookup Tool to find your TigerNetID Username, email address, and 8-character FHSU ID number. Keep this information handy.
Step 2: Enroll in Duo
- Go to Microsoft Sign-In Security Info.
*Higher education environments have many complex systems. To keep your information secure, FHSU requires Duo multifactor authentication when signing into systems and uses Microsoft technology for password management. - Enter your FHSU email address (found using the Lookup Tool). You will be taken to an FHSU Sign in screen.
- Sign in with your initial password (from your Welcome email).
- A Duo Security prompt will appear. Click Get Started.
*What is Duo and why is it required? - Choose a verification method from the list to enroll. You'll use this method regularly when signing into FHSU systems.
(Only methods supported by your current device will be shown.)
Recommended verification methods:
- Duo Mobile App (iOS/Android) *preferred method
- Touch ID / Face ID (macOS, iOS)
- Security Key (Passkeys and Physical Tokens)
*Passkeys are supported with password managers (1Password, Bitwarden, iCloud, Chrome, Edge, Firefox, etc.) and sync across your devices. - Windows Hello (Windows Camera/Fingerprint)
*Syncs across devices using your Microsoft account but has limited device support. - Device Verification (Android Fingerprint/Face/Pin)
*Good backup method; only usable on the specific device you enroll.
- After enrolling a device, add a backup method in case you lose your main method.
Step 3: Set Up Password Recovery
After enrolling in Duo, you'll be prompted with a More information required screen. This will guide you through setting up password recovery methods.
These methods will ONLY be used to reset your password or unlock your account.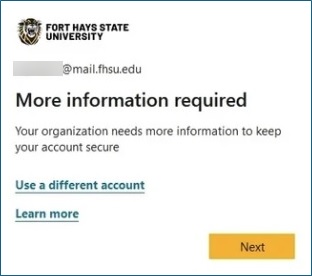
To get started:
- Click Next.
- Follow the on-screen instructions.
You have several options for recovery:
- Microsoft Authenticator App (optional)
- Most secure method, but not required
- You may skip Authenticator by clicking I want to set up a different method (bottom left)
- Text message
- Phone call
- Non-FHSU email
- Microsoft Authenticator App (optional)
You can change recovery methods later at the Microsoft Sign-In Security Info page.
Step 4: Change Your Initial Password
- Once password recovery setup is complete, you should arrive at the Microsoft Sign-In Security Info page.
- On the Password row, click Change.

- Enter your new password, then Save.
Password requirements:
- Minimum 12 characters
- Must contain 3 of these 4 items:
- UPPERCASE LETTERS
- lowercase letters
- Numbers
- Special characters (such as $ # ! * & % - _ )
- May not reuse passwords
- May not include your name or username
 You're done! Your TigerNetID is now activated.
You're done! Your TigerNetID is now activated.
What now? Check out:
AFTER completing this initial TigerNetID activation process, you can Manage Your TigerNetID Password (update your recovery methods, change/recover your password, or unlock your account).
Need help? Contact TigerTech.